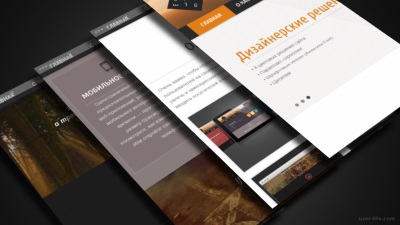 В создании лендинга мы будем полагаться на популярный инструмент 960 Grid System, который в поможет нам правильно расположить графику на рабочем пространстве чтобы потом насадить её на уже готовую схему блоков от 960 Grid System. В работе были использованы следующие шрифты: Source Sans Pro, Nevis и Bebas Neue, но вы можете использовать шрифты на ваше усмотрение. В качестве иконок использовался набор Impressionist Icons, который на данный момент является платным.
В создании лендинга мы будем полагаться на популярный инструмент 960 Grid System, который в поможет нам правильно расположить графику на рабочем пространстве чтобы потом насадить её на уже готовую схему блоков от 960 Grid System. В работе были использованы следующие шрифты: Source Sans Pro, Nevis и Bebas Neue, но вы можете использовать шрифты на ваше усмотрение. В качестве иконок использовался набор Impressionist Icons, который на данный момент является платным.
Для работы нам понадобятся скачать 960 Grid System. После скачивания разархивируйте его в папку и откройте PSD файл с 12 колонками под названием 960_grid_12_col. psd. он находится в папке templates\photoshop. Сперва нам нужно добавить немного рабочего места, поэтому перейдите в меню Image > Canvas Size и установите Width (Ширина) 1200px and Height (Высота) 1330px.
Оставьте 245px сверху для нашей главной картинки в шапке страницы. Остальному пространству задайте серый цвет (#f0f0f0 ) с помощью инструмента Rectangle Tool. Просто выберите этот инструмент и нарисуйте прямоугольную область, покрывающую всё пространство ниже наших заветных 245px. отведенных под шапку. Обратите внимание, что при создании прямоугольника вы должны задать ему нужный цвет (#f0f0f0 ) в палитре.
Шаг 2: Изображение в шапке
Для изображения в хедере рекомендуем вам подобрать тематическую картинку достаточного разрешения — 1200 на 245 пикселей будет в самый раз. Расположите картинку на свободном пространстве, которое мы оставили на предыдущем шаге, после чего размойте картинку любым известным вам способом. Например вы можете применить размытие по Гауссу перейдя в меню Filter > Blur > Gaussian Filter и поставьте радиус равным 4px .
Шаг 3: Панель навигации
С помощью Rectangle tool создайте прямоугольную область высотой 20 px и шириной на всю рабочую область, после чего придайте полученному слою Opacity в 2 5% — таким образом мы добьёмся полупрозрачности слоя как это показано на картинке снизу.
Переключитесь на Horizontal Type Tool (T). В дальнейшем мы будем использовать шрифт Source Sans Pro — совершенно бесплатный шрифт, который можно без проблем сказать с серверов Гугла.
После этого используйте Horizontal Type Tool чтобы написать выдуманный или реальный имейл и номер телефона. Справились? Переходим к иконкам. Как мы уже говорили выше, в данной работе использовался платный набор иконок, но вы можете вполне обойтись и бесплатным по этой ссылке — designinstruct. com/articles/resources/25-free-high-quality-minimalist-icon-sets/. Рекомендуем присвоить иконкам белый цвет (#ffffff). После того как надписи и иконки уже на своих местах — придайте им Drop Shadow эффект как это показано на рисунке.
Шаг 4: Лого-ленточка
В качестве логотипа вы можете использовать любое растровое или векторное изображение, либо же нарисовать фигуру средствами Adobe Photoshop. Перейдите в меню View > Show > Guides, таким образом вы включите предустановленные в 960 Grid System линии разметки. Если хотите получить подобную ленточку — используйте инструмент Pen Tool и попросту обведите нужный вам контур по линиям разметки, после чего придайте элементу зеленый (#79b02f ) цвет.
Теперь давайте придадим нашей ленте несколько дополнительных стилей, чтобы она стала выглядеть как полноценный лого. Начнем с Inner Shadow сOpacity на уровне35% .
. и добавим Bevel and Emboss. Для параметра Highlight Mode установите Opacity на уровне 0% (нам ведь совсем не нужен хайлайт эффект), в то время как для Shading Mode ставимOpacity в 15% . Обратите внимание как это выглядит на рисунке:
После этого добавим Gradient Overlay к элементу. Параметр Blend Mode оставьте в позиции Soft Light. а Opacity на уровне 50%. Вот так должно выглядеть окно настройки эффектов:
Далее иcпользуем Pattern Overlay чтобы приаттачить к нашей стрелочке какой-нибудь интересный паттерн. По умолчанию установлено довольно небольшое количество паттернов, поэтому рекомендуем вам поискать интересные варианты на subtlepatterns. com. После того как выберете понравившийся вам паттерн, установите Opacity на уровне 5% чтобы у вас получилось нечто такое:
Теперь можно нанести какой-нибудь текст поверх нашего логотипа. Используйте Horizontal Type Tool и напишите нужные вам символы или текст. В нашем случае это буквы «DM » в шрифте Nevis (Bold 36px ) + Drop Shadow эффект.
Шаг 5: Заголовки
Для оформления заголовков был использован шрифт Source Sans Pro, заботливо выделенный Bold ‘ом. Больший заголовок выполнен шрифтом с размером 24p t. меньший — 18 pt .
Шаг 6: Круги
Теперь нам с вами предстоит добавить на наш лендинг пейдж 3 круга: 2 круга одинакового размера + один побольше и соединить их линией в 5px. Чтобы сделать круги воспользуемся инструментом Ellipse Tool, а для линии подойдет Line Tool с толщиной линии в 5 px .
Далее используйте рандомный дефолтный свой любимый шрифт и напишите несколько надписей с ключевыми аспектами лэндинга. В самом большом круге добавьте +10pt к размеру шрифта.
Шаг 7: Кнопка призыва к действию (Call to action)
Итак, мы наконец-то добрались до call-to-action кнопки. Сделаем её с помощью инструмента Rounded Rectangle Tool. Выставьте радиус 3px + цвет #96c64f и нарисуйте элемент шириной 7 px и высотой 35px. после чего добавьте к элементу Drop Shadow эффект:
Далее добавим Inner Shadow c Distance в 1 px и Opacity на уровне 30%. Получим следующее:
И снова Bevel and Emboss для call to action кнопки. Этот эффект отлично справляется с задачей придания объёма элементам, именно поэтому мы его здесь и используем. Но с ним тоже не стоит особо перегибать, чтобы сделать эффект едва заметным, выставьте для опции Highlight Mode оставьте Opacity на уровне 0% а для Shadow Mode — на уровне 7% .
Далее добавляем к элементу эффект Gradient Overlay в режиме смешивания Soft Light с Opacity на уровне 60%:
Теперь нам с вами предстоит добавить немного шума нашей кнопке. Существует множество разных техник, но мы продолжаем использовать паттерны. Как сделать свой собственный кастомный паттерн?
- Создайте новый документ любого размера
- Создайте новый слой и удалите дефолтный бэкграунд
- Перейдите в меню Select > All
- Выберите Edit > Fill чтобы заполнить всё рабочее пространство
- Далее снимаем выделение Select > Deselect
- Добавляем достаточно заметный шум следующими действиями Filter > Noise > Add Noise
- Снова выделяем всё рабочее пространство: Select > All
- Переходим в меню Edit > Define Pattern
Поздравляем, вы создали собственный новый паттерн с шумом, который мы сейчас и добавим к кнопке. Добавляем Pattern Overlay и выбираем только что созданный паттерн.
Теперь придадим нашей многострадальной кнопке Stroke ээфект и выберем для этого один из оттенков зеленого. Сверху кнопки эффект будет едва заметным из-за цвета бэкграунда, но усиливаться к центру и нижним частям.
Далее нам нужно создать небольшой элемент, который будет служить разделителем между иконкой и текстом на кнопке. Для этого создаём вертикальную линию высотой в 10px с помощью инструмента Line Tool. Добавляем к линии эффект Gradient Overlay со следующими параметрами:
Используем тот же шрифт, который мы использовали для заголовков и пишем призыв к действию, например надпись Download it Now. Придаём тексту тёмно зеленый цвет (#4d7500 ) и присваиваем эффект Drop Shadow с белым (#ffffff ) цветом тени и O pacity на уровне 30% .
Далее добавляем любую понравившуюся вам иконку или рисуем свою. В нашем случае это будет иконка облака.
Шаг 8: Ленточка рядом с кнопкой
Используйте ту же технику, с помощью которой мы рисовали ленточку для логотипа и дополнительно уменьшите Opacity чтобы сквозь ленточку была видна фоновая картинка. Это важно также чтобы не отвлекать посетителя от главного call-to-action. После того как ленточка будет готова, напишите на ней что-нибудь, например «100% free» .
Шаг 9: Секция основного контента
Можно сказать что мы закончили с шапкой. Теперь нам предстоит проработать секцию основного контента, в которой чаще всего представлены основные характеристики и преимущества продукта.
Используйте Rectangle Tool чтобы создать элемент шириной 220 px и высотой 214 px. Ниже полученного прямоугольника нарисуйте еще один маленький прямоугольник 5px высотой и светло-зеленым (#91c04c ) цветом. Используйте подготовленные сэты иконок и расположите выбранную иконку в центре верхней трети прямоугольника. Далее используйте Horizontal Type Tool и Source Sans Pro выбранный вами шрифт серого цвета (#262626 ) для заголовка и более светлый оттенок серого цвета для остального текста (#9c9c9c ). Дублируйте полученный элемент три раза чтобы в итоге у вас получилось 4 подобных элемента, замените иконки и заголовки на копиях.
Используйте Nevis или любой понравившийся вам шрифт в B old размером 18pt и напишите какое-нибудь предложение. Цвет текста тот же самый, который мы использовали для Заголовков на предыдущем этапе, а зеленый цвет — это цвет зеленых прямоугольников, которые мы тоже делали на предыдущем этапе. Сделайте ударение на словосочетании «Contact Us» — оно будет ссылкой, поэтому сделайте его подчеркнутым.
Используя такой же серый цвет, напишите несколько строчек текста и расположите его под только что созданным заголовком. Возьмите выбранную вами иконку (в нашем случае — это иконка кошелька) и придайте ей тот же зеленый цвет, что мы использовали для других зеленых иконок. После чего присвойте Drop Shadow эффект с зеленым цветом и параметрами
Шаг 10: Футер, подвал. или как там его?
Используем Rectangle Tool чтобы создать элемент 1200px в ширину и 280px в высоту. Покрасьте его в серый цвет (#d0d0d0 ) — это и будет наш бекграунд для футера.
Используем Horizontal Type Tool и тот же шрифт что и раньше чтобы написать очередной Заголовок как на следующей картинке. Мы разделим наш футер на 3 секции и каждая из них будет иметь собственный заголовок. Как вы можете видеть на картинке, заголовок первого блока гласит « More About Us «. Добавим к нему Drop Shadow эффект с параметром Opacity на уровне 50% и Distance в 1px .
Используйте тот же шрифт чтобы написать текст-рыбу и придайте ему более светлый оттенок (#7a7a7a ).
Используйте Line Tool чтобы создать простую серую линию, которая и будет служить разделителем между секциями.
Следующая секция будет называть «Newsletter «. Создайте поле для ввода имейла с помощью Rounded Rectangle Tool с радиусом в 3px. Придайте бекграунде очень светлый серый цвет (#f5f5f5 ). Give it a subtle Drop Shadow effect. Give the shape a really subtle 1px Stroke layer effect. Use the Horizontal Type Tool (T) to input some text in the shape. Добавьте пару эффектов по вкусу: например Drop Shadow и 1px Stroke . Напишите текст-рыбу для поля ввода.
Последняя секция носит название «Contact Us «. Она простая как двери и вряд ли отнимет у вас многов времени. Все шаги похожи на предыдущие, за исключением разве что более тёмных цветов для поля e-mail, location и phone number. Поэтому не будем особо на ней останавливаться.
Шаг 11: Finita la comedia
Поздравляем, дизайн вашего лендинга закончен. Теперь вы владеете основными приёмами для их создания и ограничены только вашей фантазией. Рекомендуем потренироваться и сделать 2-3 лендинга для себя или друзей для закрепления материала.